ここではアフィリエイトを始める為のWordPressを使ったブログを5分ほどで作る方法を紹介します。

5分でWordPressブログを作るには準備が整ってる事が重要です
- ドメインの契約
- サーバーの契約
- サーバーにドメインの設定をする
- ※ネームサーバーの設定
上記の準備が整っている事が必要となります。
準備が整っていない方はこちらへ↓
ドメイン・サーバーの詳しい説明や登録はコチラ
WordPressクイックスタートを使う
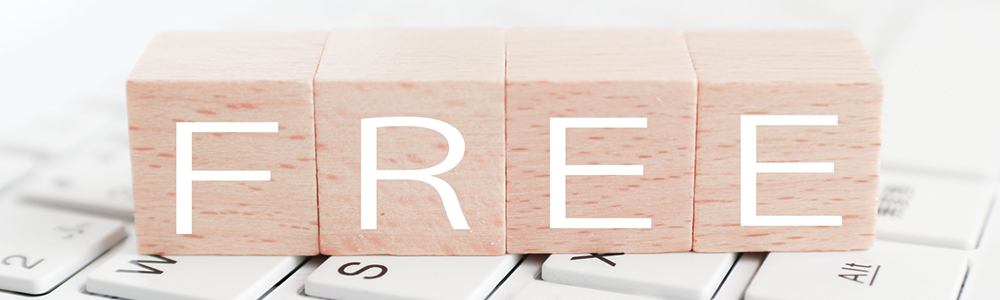
契約したサーバー会社には「WordPressクイックスタート」機能が付いてる場合があります。
今では大体この機能が付いてます。
この機能があれば誰でも簡単にWordPressを設定する事が出来ます。
「WordPressクイックスタート」機能が付いているかでサーバー会社を選ぶのもひとつの選択肢だと言えます。
下記の手順が全て省けます
1.WordPressの公式サイトにアクセスします。
2.「今すぐダウンロード」ボタンをクリックします。
3.最新バージョンのWordPressをダウンロードします。
4.サーバーの管理画面からデータベースを作成します。MySQLなどのデータベースサーバーにアクセスし、新しいデータベースを作成します。
5.ダウンロードしたWordPressファイルを解凍し、解凍したフォルダーを管理サーバーへ任意の場所にアップします。
6.WebブラウザでWordPressサイトにアクセスし、設定を完了します。
上記の内容が全て省けるので簡単にWordPressブログが作れます
WordPressクイックスタート機能が使えるサーバー会社
各サーバー会社によってクイックスタートの設定が異なります。
お名前.comのWordPressクイックスタート
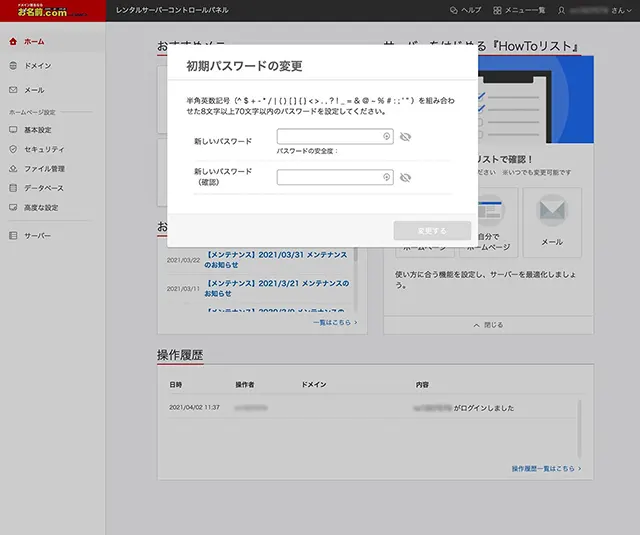
サーバーコントロールパネルで設定を行う
レンタルサーバーの初回起動時のみ、新規パスワードの登録画面が開くのでパスワードを設定しましょう。
このWordPressの導入作業の過程で、サーバーの初期パスワード、WordPressのIDとパスワード、WordPressのデータベースのIDとパスワードの3種類のログイン情報が登場します。
これらは、作成時に指定したものを失念してしまうと、設定画面にログインできなくなります。
特にレンタルサーバーとWordPressのログイン情報は必ず利用することになるので、忘れないようにメモに残しておくようにしましょう。
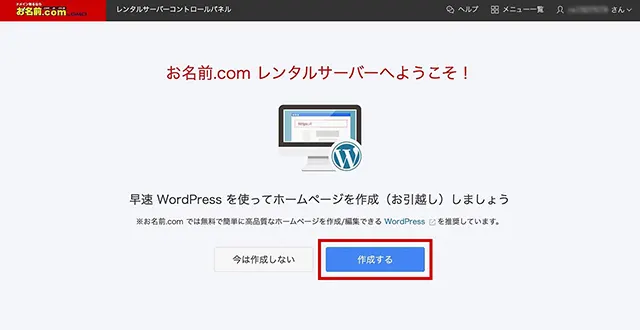
「作成する」ボタンをクリック
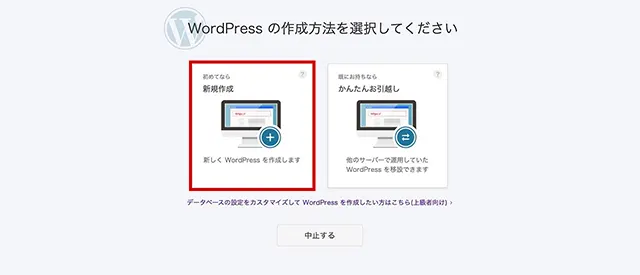
「新規作成」をクリック
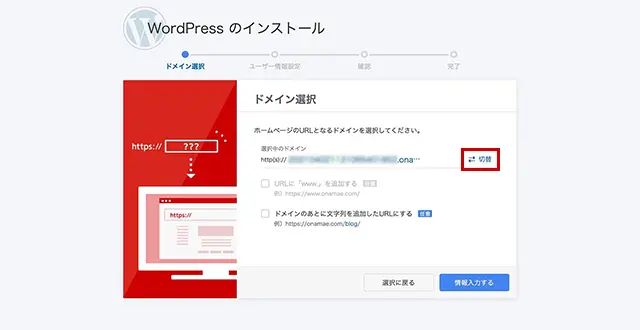
ドメインの選択画面です。
「切替」をクリックすると、「お名前.com」で取得済みのドメインの中から、好きなものをWordPressのドメインに指定できます。
ここでサーバー登録時に取得したドメインを選択して、「情報入力する」をクリックしましょう。
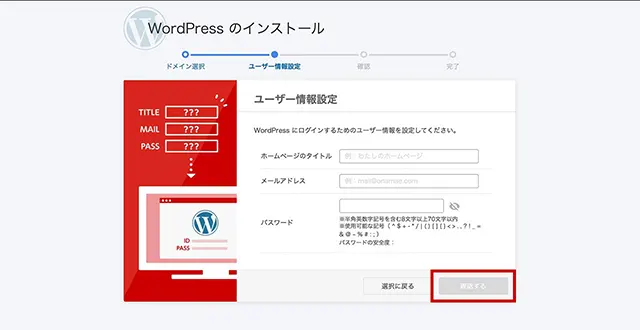
WordPressで作成するブログのタイトルと、メールアドレス、パスワードを登録します。
ブログのタイトルは後から変更できるので、仮のものでも大丈夫です。
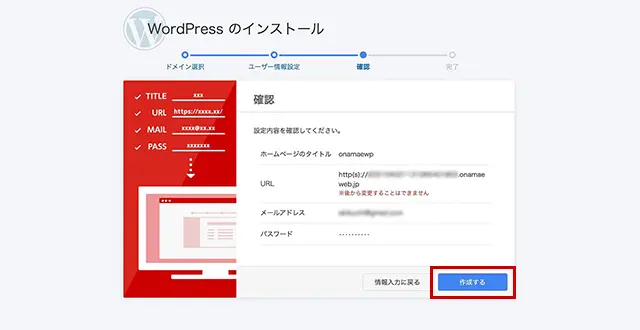
確認したら「作成する」をクリックしましょう。
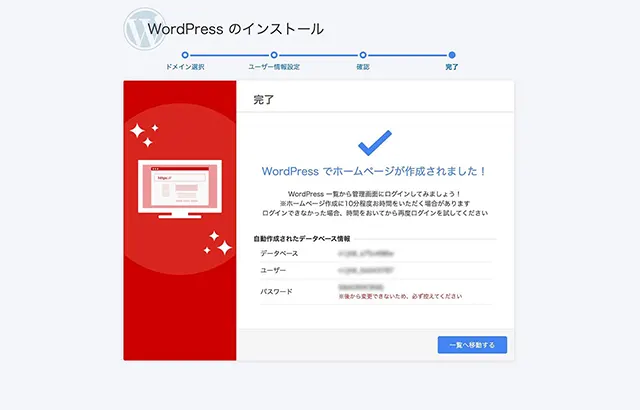
これでWordPressの作成が完了しました。
画面にはデータベース情報が表示されていますので、こちらもメモしときましょう
設定したURLへアクセスすると表示されます。
お名前.comサーバーを使った感想
私が初めて使用したサーバーということもあるのでしょうが、安定した機能と充実したサポートだと思いました、お名前.comはWordPress設置が簡単でWordPress設置で簡易インストールがとても便利、5年ほど使いましたが安定性や表示速度にそこまで問題はありませんでした。好みによると思いますが管理画面が少し使いづらい感じです。
XserverのWordPressクイックスタート
サーバーパネル→WordPress→WordPress簡単インストールから行う
「簡単インストール」ボタンをクリック
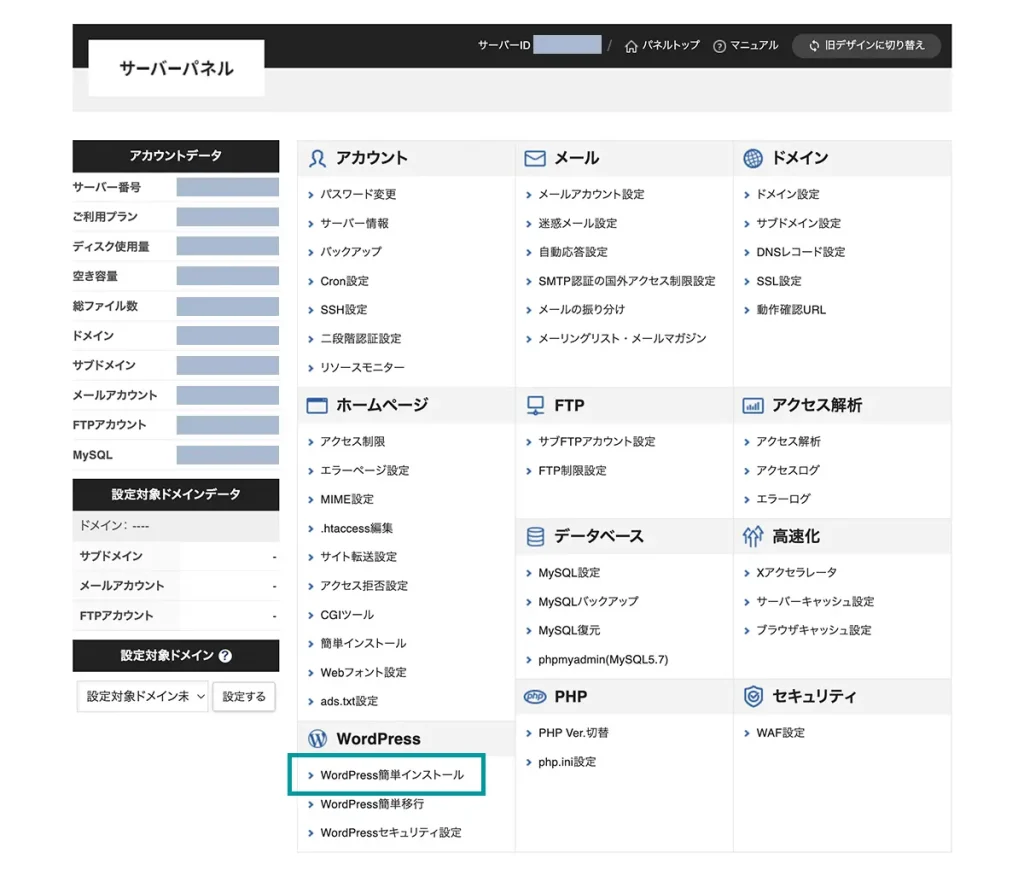
「ドメインを選ぶ」
WordPressを表示させたいドメイン(URL)はサーバーにドメインの設定が完了していたらここ表示されます。
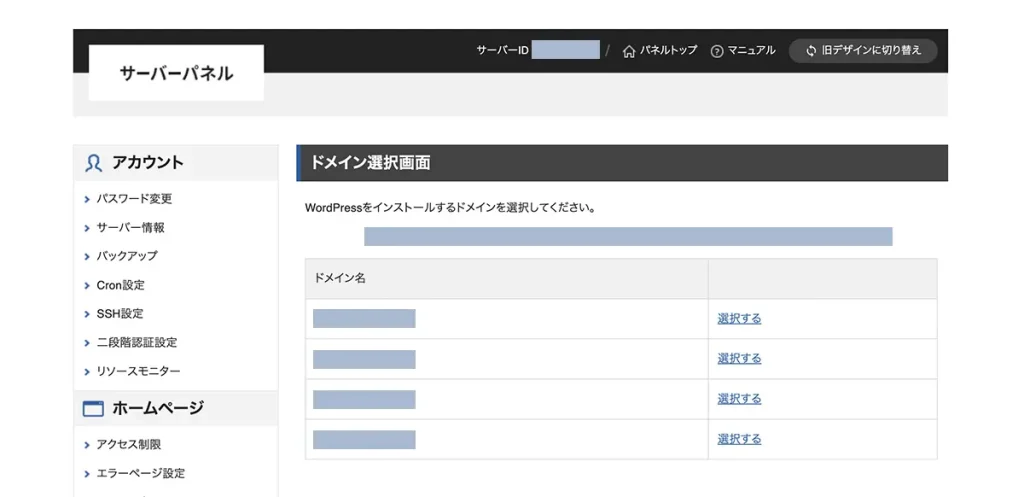
「WordPressインストール」のタブに切り替える
ドメイン選択後、「インストール済みWordPress一覧」と「WordPressインストール」のタブが表示されるので、「WordPressインストール」をクリックします。
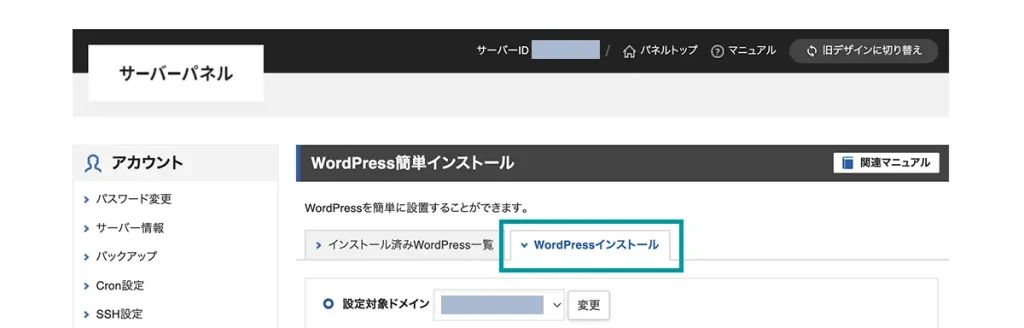
必要項目の入力を行う
WordPressインストールのタブでは、簡単インストールを行う上で必要な入力項目が表示されるので、入力を行います。
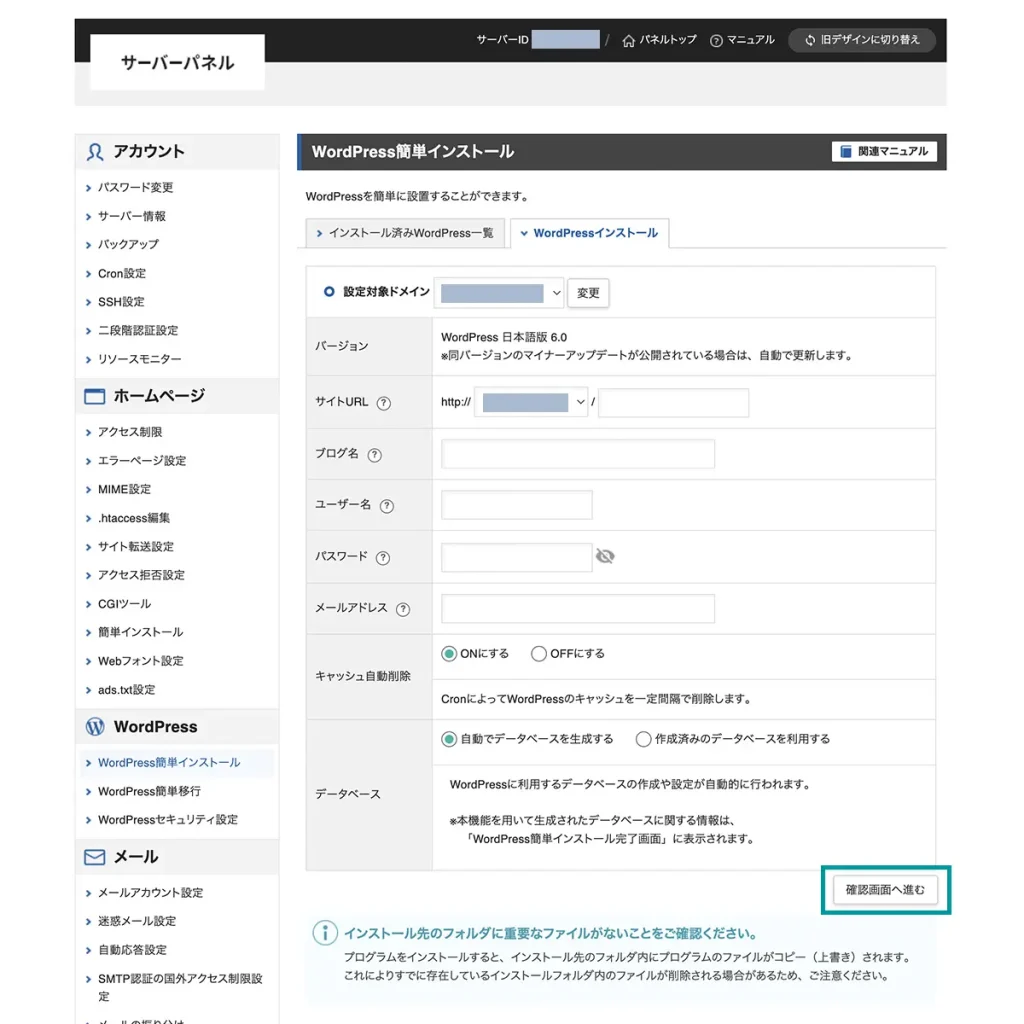
サイトURL
基本的に空欄でOK※サブディレクトリにWordPressを設置したい場合は、ディレクトリ名を入力
ブログ名
ブログのタイトル(Webサイトのタイトル)
ユーザー名
WordPress管理画面へのログインユーザー名
パスワード
WordPress管理画面へのログインパスワード
メールアドレス
メールアドレスを設定する
キャッシュ自動削除
WordPressのキャッシュを一定間隔で自動的に削除したい場合は「ONにする」を選択
※サーバーパネルの「Cron設定」より確認・編集・削除が可能
データベース
新たに作成する場合は「自動でデータベースを生成する」
※「作成済みのデータベースを利用する」を選択する場合は上書きに注意
インストール実行
確認画面にて、入力内容に間違いがないか再度確認をし、問題なければ「インストールする」をクリックしてインストールを実行します。
クリック後、しばらく画面遷移等はされないので、再読み込み等は行わずにインストールが完了するまで待ちましょう。
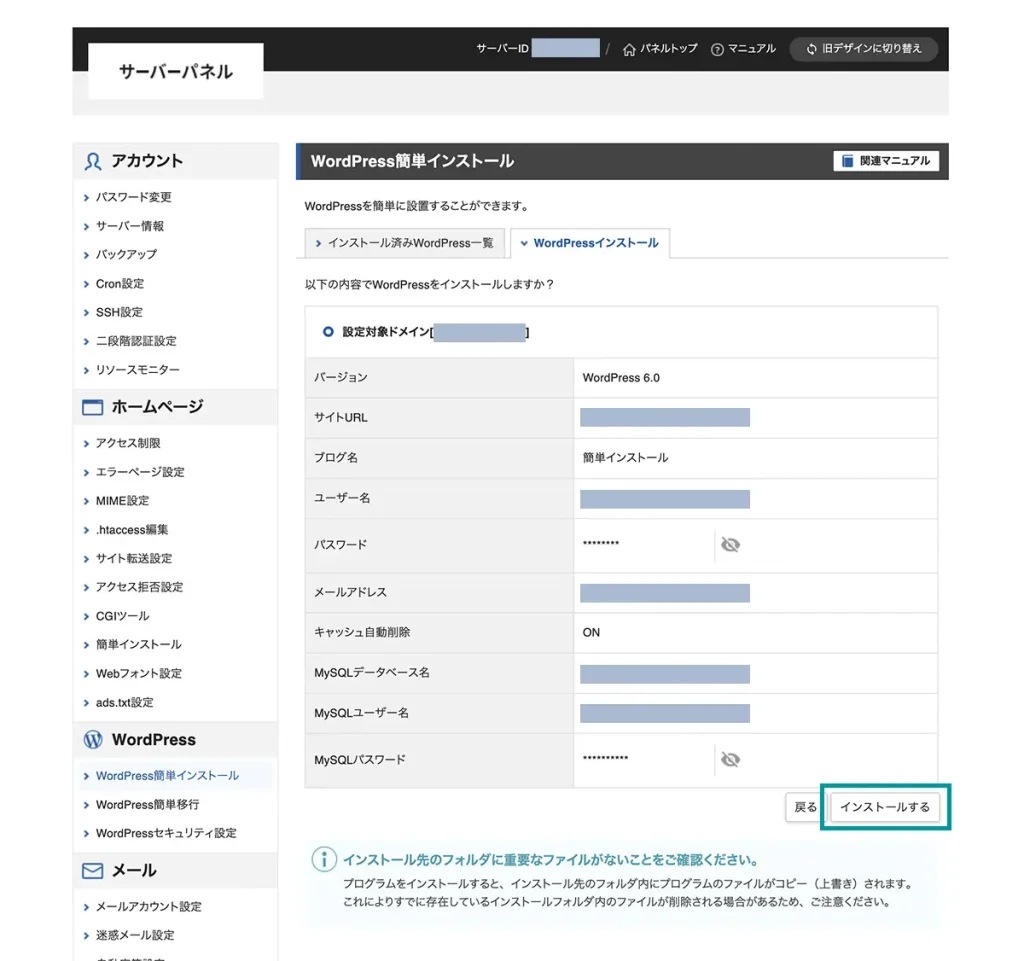
インストール完了
インストールが正常に完了すると、「WordPressのインストールが完了しました。」と表示され、設定情報が表示されます、問題なければ、WordPress管理画面URLへ移り、WordPressにログインをして確認を行います。
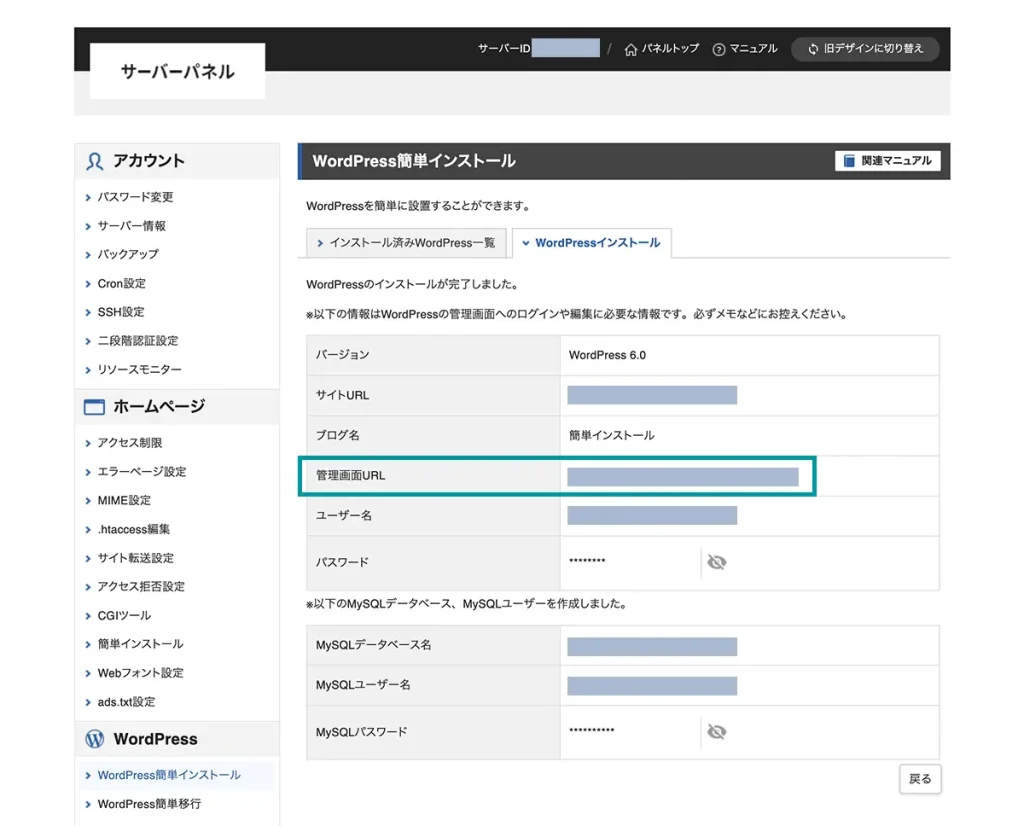
Xserverを使った感想
Xserverは現在も使い続けているサーバーで管理画面がとても使いやすいです、安定した機能と充実したサポートはもちろん、安定性や表示速度問題なしです。
プロも使うサーバーなので、Xserverを使っておけば間違いはないでしょう。
各サーバーのWordPressクイックスタートのやり方でした
その他のサーバー詳細も分かり次第UPさせて頂きます。
次はWordPressのHPブログの使い方を記事にしたいと思います


